How To Create Process Chain In Sap Bw
What is Process Chain?
- A process chain is a sequence of processes that wait in the background for an event.
- Some of these processes trigger a separate event that can start other processes in turn.
- It provides various connectors that allow alternative and parallel execution of process.
- For example, a retail store receives a customer order, this will trigger a sequence of events like checking material in stockàordering the product from Warehouseàorder to manufacture the product and so on.
- Process chains provide graphical scheduling & monitoring features to help in automation, visualization & monitoring of tasks / processes.
- Process chains are integrated into portal based BI administration cockpit.
- Process Chains can be thought of as flowcharts which are scheduled to wait in background & triggered for an event by another process.

Process Chain involves three main steps
- Start Process: It describes when the process will start (immediately, scheduled job, metaprocess, API)
- Connector: It is a linking process, and can choose options of starting next process
- Variant: The object on which we are supposed to execute the process is called as Variant. It is a set of parameters passed to the process like name of the InfoPackage or Info-Objects
In this tutorial you will learn –
- Steps to create a process chain.
- Steps to check consistency of process chain.
- Steps to activate a process chain.
- Steps to assign Process Chain to application component.
- Steps to activate a Process Chain.
- How to Monitor Process Chains.
Steps To Create a Process Chain
RSPC is the whole and sole transaction used for Process Chain Maintenance. In this screen, existing process chains are sorted by "ApplicationComponents".
There are two views available:
- Check View
- Planning View.
The default mode is Planning View.
Step 1)
Creating a Process Chain:
Click the "Create" icon.

Step 2)
- Enter the Technical name of the Process Chain.
- Enter a meaningful description for the Process Chain.
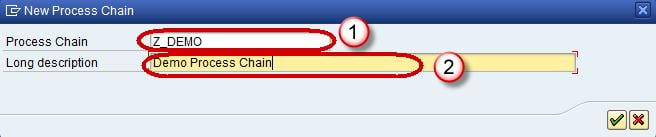
Click Check Mark
Step 3)
A new window pops-up. Click on "New" icon to create a new "Start Process".

Step 4)
- Enter the Technical name of the Start Process.
- Enter a meaningful description for the Start Process and click the Enter button.
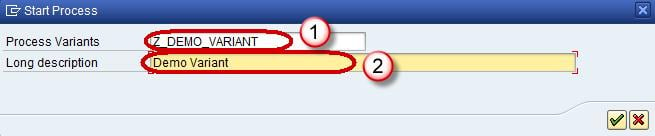
Step 5)
The subsequent screen is used to assign time-based or event based trigger for the process chain.
- Click on the option "Direct Schedule" to schedule the process chain for a specific time.
- Click on the button "Change Selections" to enter the details for Scheduling the Process chain for execution.

Step 6)
Steps for Scheduling a Process Chain:
- Click on the "Date/Time" button. Specify the Scheduled Start date/time,end date/time.
- To set frequency, click on the check box "Periodic Job".
- Click the button "PeriodValues".
- In next screen, select required frequency (Hourly/Daily/Weekly/Monthly/Other Period). Click on Save icons and back button to go back to previous RSPC screen.

Click save
Step 7)
Add Info Package:
Click on icon for "Process Types" to proceed.

Step 8)
As discussed earlier, data load can be triggered via an InfoPackage or a DTP.
- If the dataload is to be done via an InfoPackage, use the Process type "Execute InfoPackage"
- If the dataload is to be done via a DTP, use the Process type "Data Transfer Process"

Step 9)
A new pop-up window appears. Here you can choose the required InfoPackage.

Step 10)
Connect both the Start Variant and the InfoPackage:
There are 2 ways to do this – Right click on first step. Click on "Connect With" ->"Load Data"
Another way is to select the "Start Variant" and keep the left mouse button pressed. Then move mouse button to the target step. An arrow should follow your movement. Stop pressing the mouse button and new connection is created. From the start process to every second step there is a black line.

The Process chain appears as below after a Connection between the Start variant and Infopackage is created.

For any subsequent step, we can choose if the successor step shall be executed only if the predecessor.
- Was successful: typically used in normal processing
- Ended with errors: Typically used to send failure messages
- Execute irrespective of success or failure of previous step

Steps To Check Consistency of Process Chain
- Select the menu "Goto"
- Choose "Checking view".

SAP will verify if all steps are connected and have at least one predecessor. Logical errors are not detected. If we get warnings or "Chain is OK"message, we can activate it. If the check identifies some errors , we have to remove the errors first.

Steps To Activate a Process Chain
- Click on the menu "Process Chain"
- Select "Activate".
- Or select the "Activate" button

Steps To Assign Process Chain To Application Component
By default, the Process Chain is created under application component "Not Assigned".
- Choose "ApplicationComponent" button
- Select the required component and Re-Activate the chain.

Steps To Activate a Process Chain
- Click on the menu "Execution".
- Choose "Schedule".
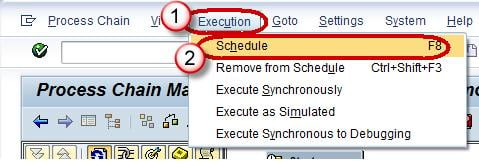
Alternatively press the button "Schedule".
The chain will be scheduled as background job and can be viewed in SM37 transaction code. You will find a job named "BI_PROCESS_TRIGGER". All the Process chains are scheduled with same job name.

How to Monitor Process Chains
- There are a number of work environments available for monitoring process chain runs:
- Navigate to Administration tab from DatawarehouseWorkBench(RSA1)
- BI Monitor in the Computing Center Management System (CCMS)
- Monitoring of Daily Process Chains (Transaction RSPCM)
- Log view for runs of a process chain in process chain maintenance (transaction RSPC)

How To Create Process Chain In Sap Bw
Source: https://www.guru99.com/all-about-process-chains-in-sap-bi-bw.html
Posted by: hernandezmucall.blogspot.com

0 Response to "How To Create Process Chain In Sap Bw"
Post a Comment